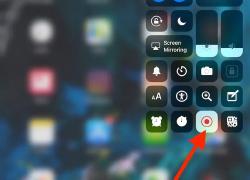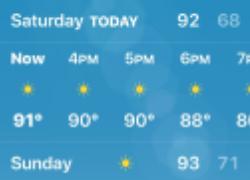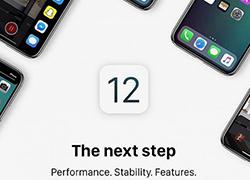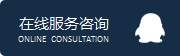如何在iOS中的iPhone和iPad上启用屏幕录制
现在很多的人都喜欢使用苹果手机,作为一枚忠实的果粉你有没有想过如何录制iPhone或iPad的屏幕?借助内置的iOS屏幕录制功能,你可以捕获正在使用的iPad或iPhone的录制内容,然后保存或共享这些录制的屏幕视频文件。不过,为了能够在iOS中使用屏幕录制,您需要首先启用屏幕录像机功能,然后知道如何使用iOS现代版本中的本机优秀功能即可。
小贴士:想要在iPhone或iPad上使用屏幕录制功能进行原生屏幕录制功能你需要一个现代版本的iOS,而这也就意味着iOS 12及更高版本以及iOS 11或更高版本,因为早期版本本身不支持该功能。
如何在iPhone或iPad上启用屏幕录制?
1、打开“设置”应用;
2、在“设置”中选择“控制中心”,然后选择“自定义控件”;

3、找到“屏幕录制”并点击绿色(+)加号按钮将屏幕录像机添加到iOS中的控制中心,它将移至更高的“包含”部分;

4、退出“设置”。
经过上述的操作以后,你已经启用了ios屏幕录像机,若需要的话,你可以在设置中自定义其它控制中心选项。
如何在iOS中使用屏幕录制?
1、滑动即可访问控制中心,提示:在没有主页按钮的任何iPhone或iPad上从屏幕右上角向下滑动,从任何主页按钮设备上的屏幕底部向上滑动;
2、点击控制中心的屏幕录制按钮,它看起来像一个小的(O)圆形按钮,这将从3、2、1倒计时开始记录屏幕上的内容;

3、使用iPhone或iPad执行您想要录制的内容,完成录制后点击屏幕顶部的红色按钮,或返回控制中心并点击停止录制按钮。

完成以上的操作以后,您将会收到一些通知,提醒您成功捕获屏幕录像。

小贴士:屏幕录制与在iPhone和iPad上捕获屏幕录制完全相同,当在iOS设备屏幕顶部看到脉动的红色录制图标/按钮,则证明再在录制,若没有红色指示,则表示未记录屏幕,但保存的屏幕录制视频的输出将根据所使用的iOS设备以及设备屏幕方向的不同而不同。
iOS屏幕录制技巧
1、你可以随时在iPhone或iPad上使用任何常规视频编辑器编辑捕获视频的屏幕录制,即使它只是修剪iOS照片应用中的视频长度,或使用iMovie在iOS中添加文字字幕或缩放或裁剪iOS iMovie中的视频。

2、为了实现无杂乱的屏幕捕获,将iPhone或iPad置于“请勿打扰”模式是一个不错的主意,这便于你在尝试捕获时显示屏上不显示通知,警报,呼叫或者是别的消息。
3、将视频传输或发送到Mac或PC进行编辑,也可以像发送和共享任何其他视频文件或电影一样。提示:AirDrop非常适合快速无线地从iOS传输到Mac。
4、你可以启用或禁用麦克风录制,便于在控制中心中长按“屏幕录制”按钮并打开或关闭该设置时依据需要进行屏幕录制。
5、你可以将屏幕录像作为截屏视频上传到云服务器,工作网络,任意数量的社交共享网站,甚至是你自己的计算机。
6、你可以通过点击屏幕顶部的红色按钮停止屏幕录制,或返回控制中心并点击那里的停止按钮。

为什么在控制中心找不到屏幕录像机?
看你的苹果系统是哪个版本,因为必须安装iOS 11或iOS 12或更高版本才能选择屏幕录制。如果你的版本符合,请确保已启用Screen Recorder并按照上述说明添加到Control Center。
如果成功启用,iOS屏幕录制选项将位于控制中心的“包含”部分,如下图:
屏幕录制能够给我们的生活或工作带来很多的乐趣和帮助,你可以记录正在屏幕上执行的任务,屏幕记录正在使用的应用程序或正在播放的游戏,您可以屏幕记录错误或错误以及如何重现它,您可以捕获有关如何执行特定任务的演练.......,相信上述天津app开发分享的应该对你有所帮助。
相关阅读推荐
每一个ios开发者都必须要了解的内容
自始至终,ios开发应用都是一个不断增长的行业,iPhone和iPad的通用性和...
如何清除iPhone上的WhatsApp数据存储
若你经常使用WhatsApp,应该不难发现WhatsApp数据和缓存可能占用iP...
如何在iOS中的iPhone和iPad上启用屏幕录制
现在很多的人都喜欢使用苹果手机,作为一枚忠实的果粉你有没有想过如何录制iPhon...
2018年iOS APP开发就业前景分析
目前,较流行,较人们的操作系统当属ios,在全球有着不可替代的位置,虽然在中国,...
最新资讯
开发入门文章推荐阅读
如何在iPhone上查找紫外线指数
在炎炎夏日,你想知道你当前位置或其他地方的紫外线指...
如何在iOS中的iPhone和iPad上启用屏幕录制
现在很多的人都喜欢使用苹果手机,作为一枚忠实的果粉...
2018年iOS APP开发就业前景分析
目前,较流行,较人们的操作系统当属ios,在全球有...
如何清除iPhone上的WhatsApp数据存储
若你经常使用WhatsApp,应该不难发现What...
每一个ios开发者都必须要了解的内容
自始至终,ios开发应用都是一个不断增长的行业,i...
IOS开发是否必须配备苹果设备
其实搞IOS开发的并非都要必须购买苹果设备,这主要...
ios开发前你需要知道的几件事?
由于移动互联网发展的火爆,促使很多的人都加入到移动...
开发iOS软件一般用什么编程语言
IOS软件开发是基于C语言的开发,常...
IOS如何自搭建免费开发环境
免费的IOS开发环境是有的,目前很多屌丝开发者都是...
iOS 12更新了哪些新功能
对于很多的果粉们来说,苹果iOS 11 恐怕是系统...